- おすすめ
-
楽天でんわ
-
楽天ブロードバンド
-
楽天買取
-
楽天マガジン
楽天モバイルトップ > 会員サポート(マイページ) > APN設定・楽天アプリの自動インストール手順(HTC U12+)
すでに初期設定を終えてAPN設定を行う場合はこちら
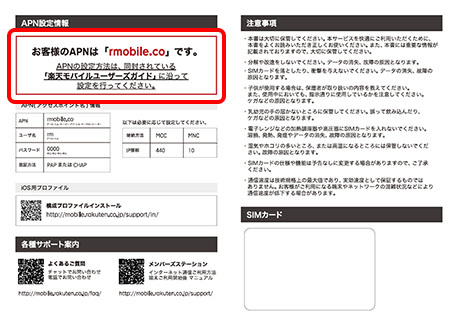
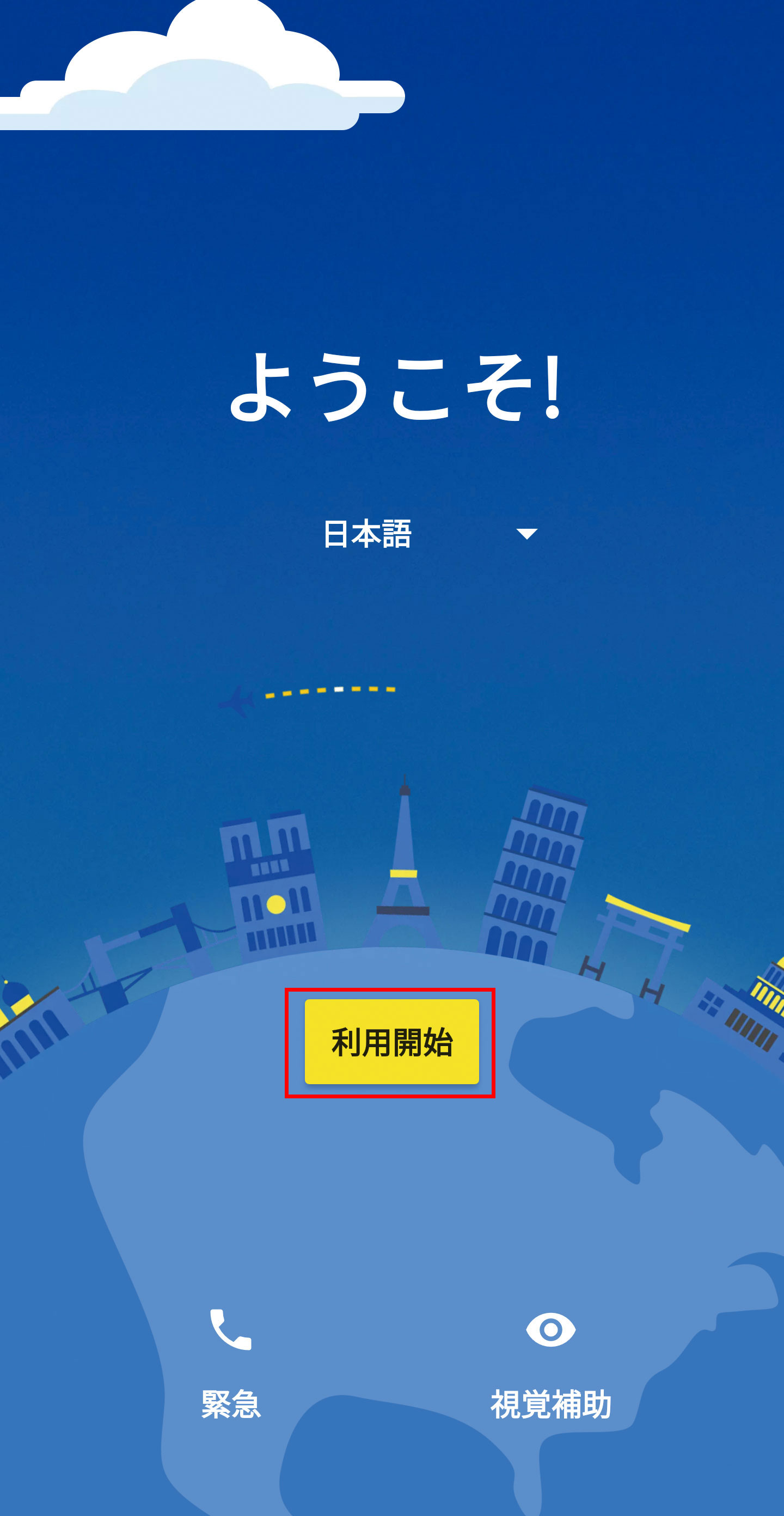
端末を起動する前にHTC U12+にSIMカードを挿入してください
起動後、スタート画面の「利用開始」をタップしてください。
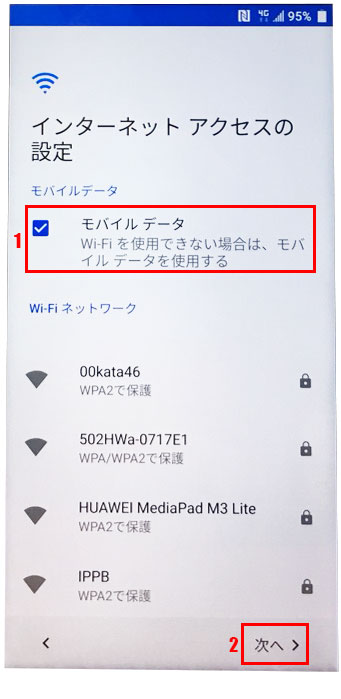
「インターネットアクセスの設定」画面に移ります。
1.モバイルデータにチェックをつけたまま次へお進みいただくか、モバイルデータにチェックをつけたままWi-Fiに接続してください。
2.「次へ」をタップしてください。「モバイルデータを使用しますか?」と表示されますが、「OK」をタップしてください。
ご使用条件を一読いただき、次へ進んでください。
※Wi-Fiが利用できない通信環境で利用しても、楽天アプリの自動インストールは高速通信容量として消費されません。
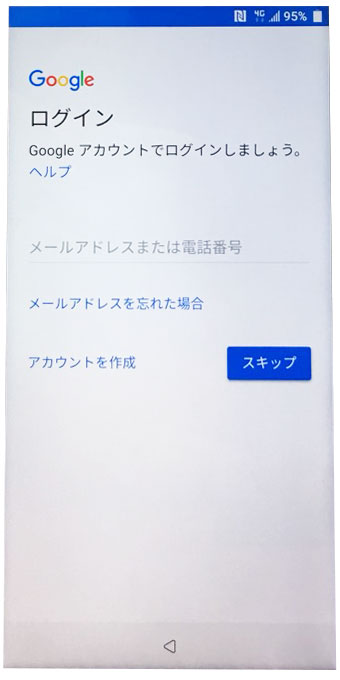
「ログイン」画面に移ります。
Googleアカウントのログインを行ってください。
※初期設定後も設定できるため、スキップしても問題ございません。
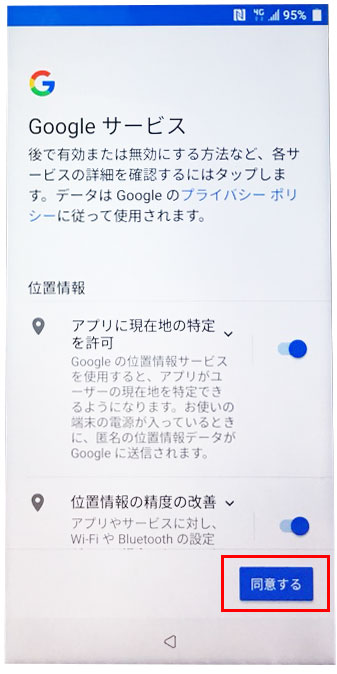
Googleサービスの内容・利用規約を最後までお読みいただき、「同意する」をタップして下さい。
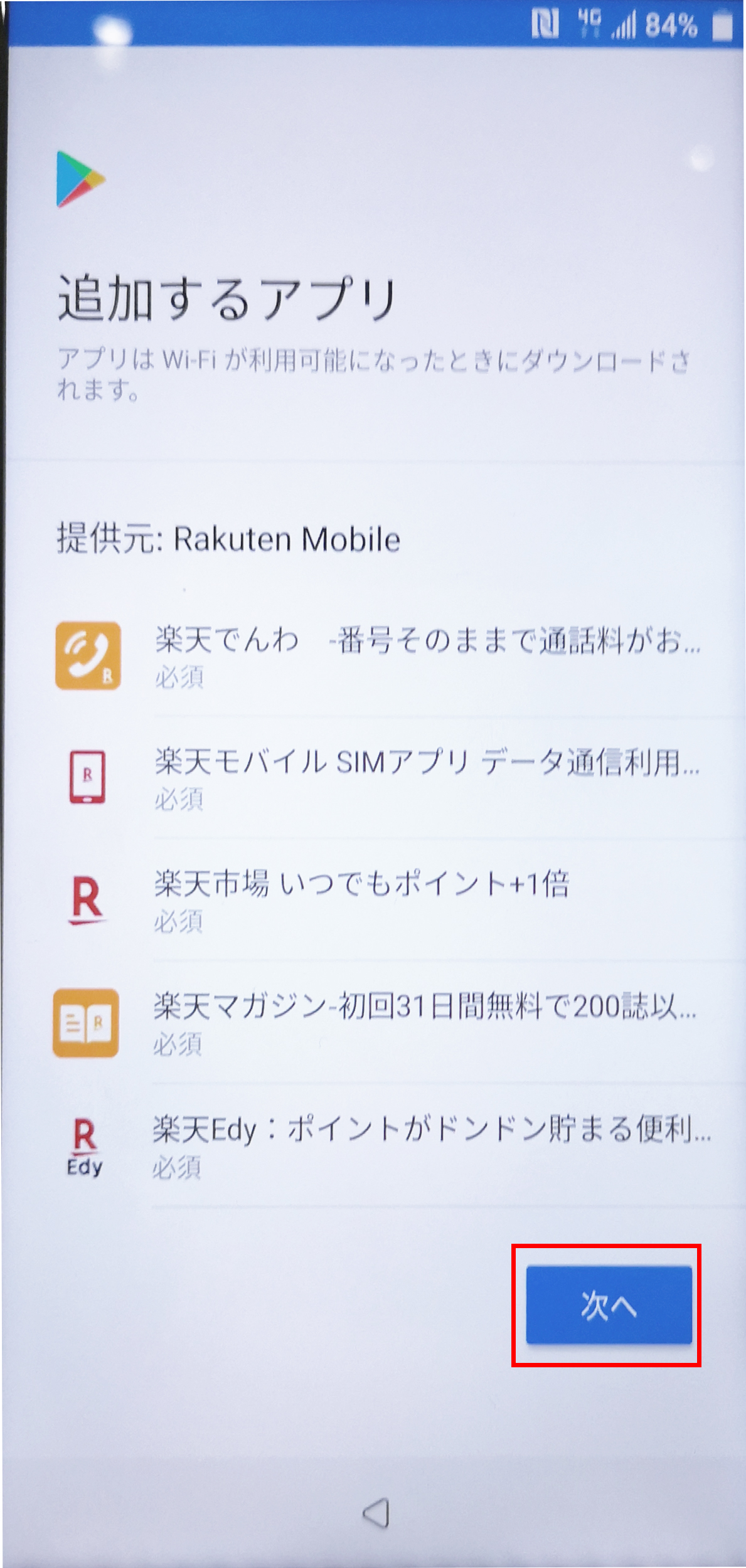
「追加するアプリ」画面に移ります。
自動インストールされる楽天アプリが表示されますので、「次へ」をタップしてください。
※Wi-Fi環境でない場合でもダウンロードされます。その場合でも、高速通信容量は消費しません。
※楽天アプリが表示されない場合は自動インストールされません。その場合でも、お客さまご自身でGoogle Playストアから個別にダウンロードすることができます。この場合、高速通信容量は消費されますので、ご注意ください。
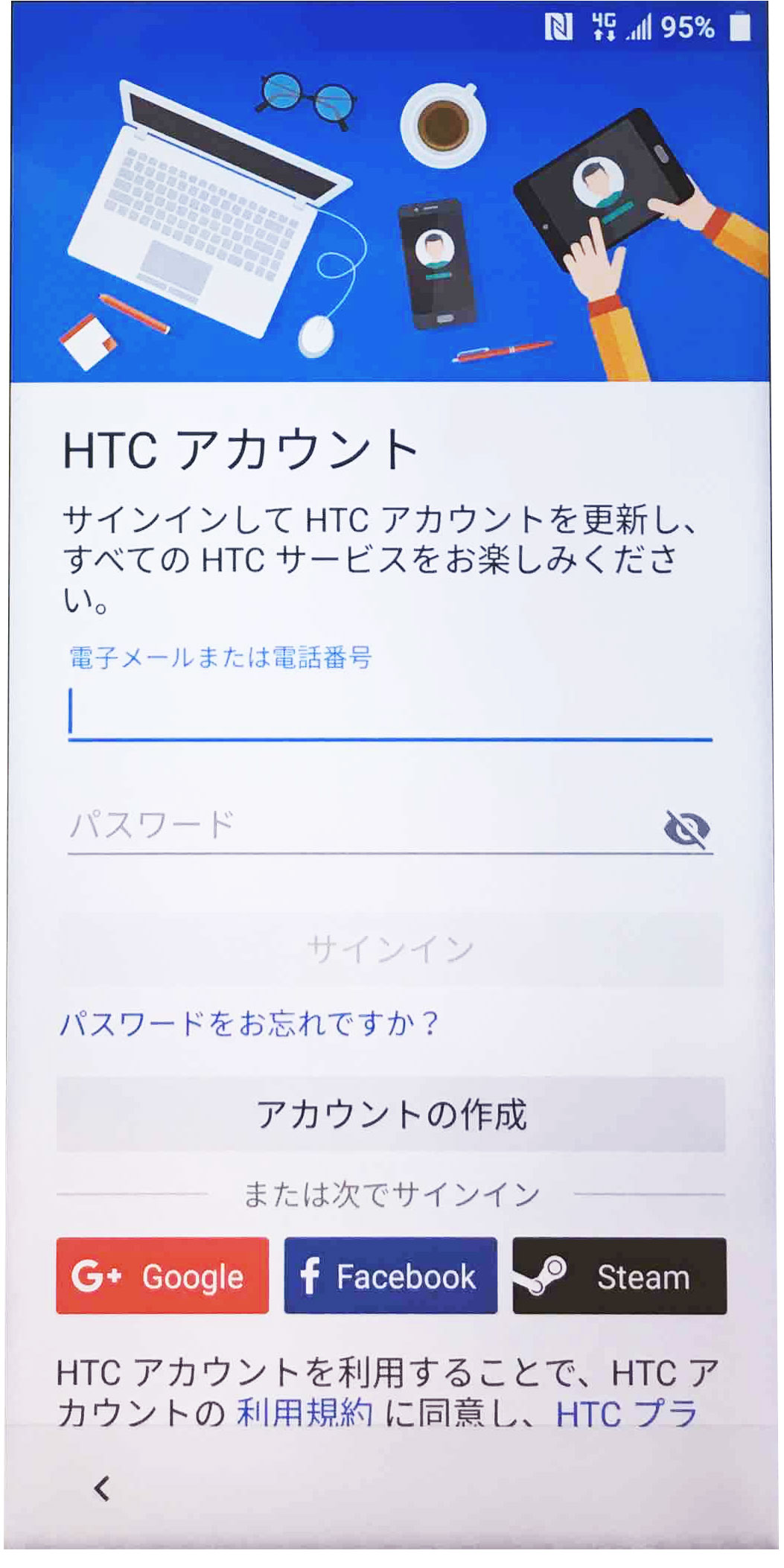
「HTCアカウント」の作成、またはサインインと本体設定「エッジ音量と電源管理」「エッジセンス」「電話を保護する」「電話をカスタマイズする」をそれぞれ設定してください。
※初期設定後も設定できるため、スキップしても問題ございません。
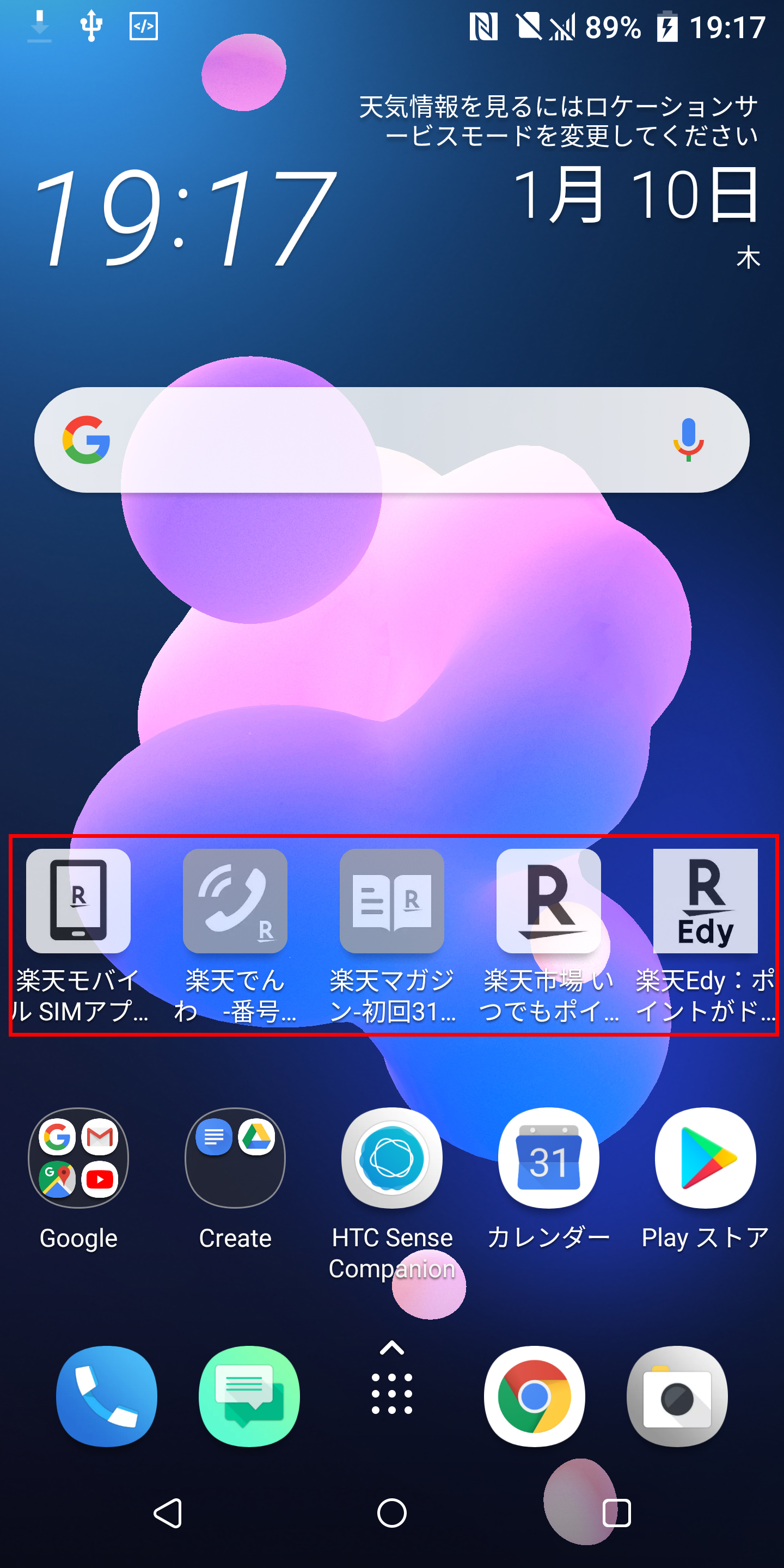
設定完了後、ホーム画面に移ります。
5つの楽天アプリアイコン(楽天でんわ、楽天モバイルSIM、
楽天市場、楽天マガジン、楽天Edy)が白黒の状態で表示されます。しばらくお待ちいただくと、インストールが開始されます。
アイコンに色がついた状態になれば自動インストール完了です。
※電波状況によっては自動インストールがうまくいかない場合があります。自動インストールを再度行う場合は、端末をリセット(工場出荷時状態)してから初期設定を再度行う必要があります。
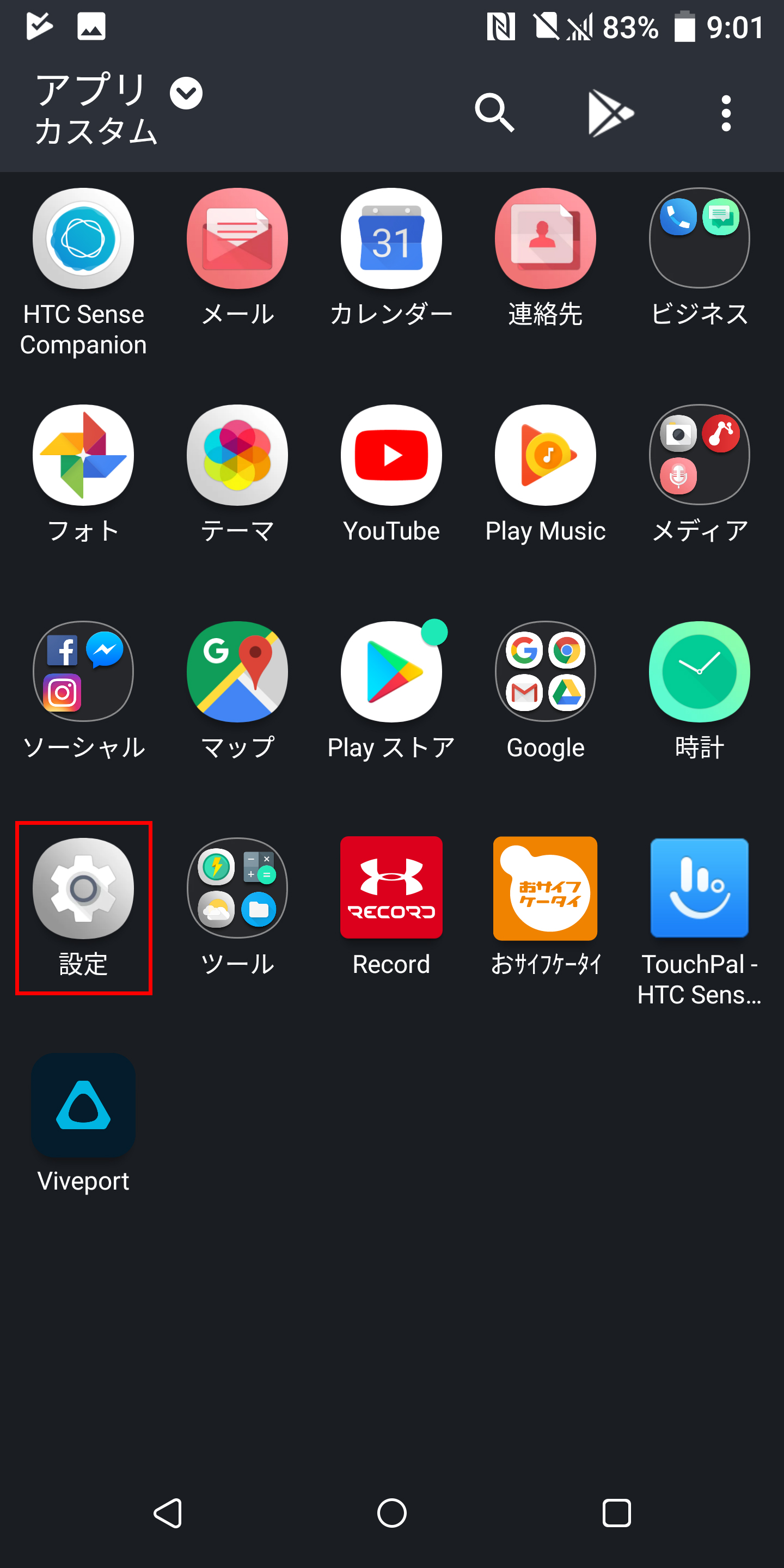
※端末起動時にAPN設定をしなかった場合、必要な設定です。
「設定」をタップしてください。
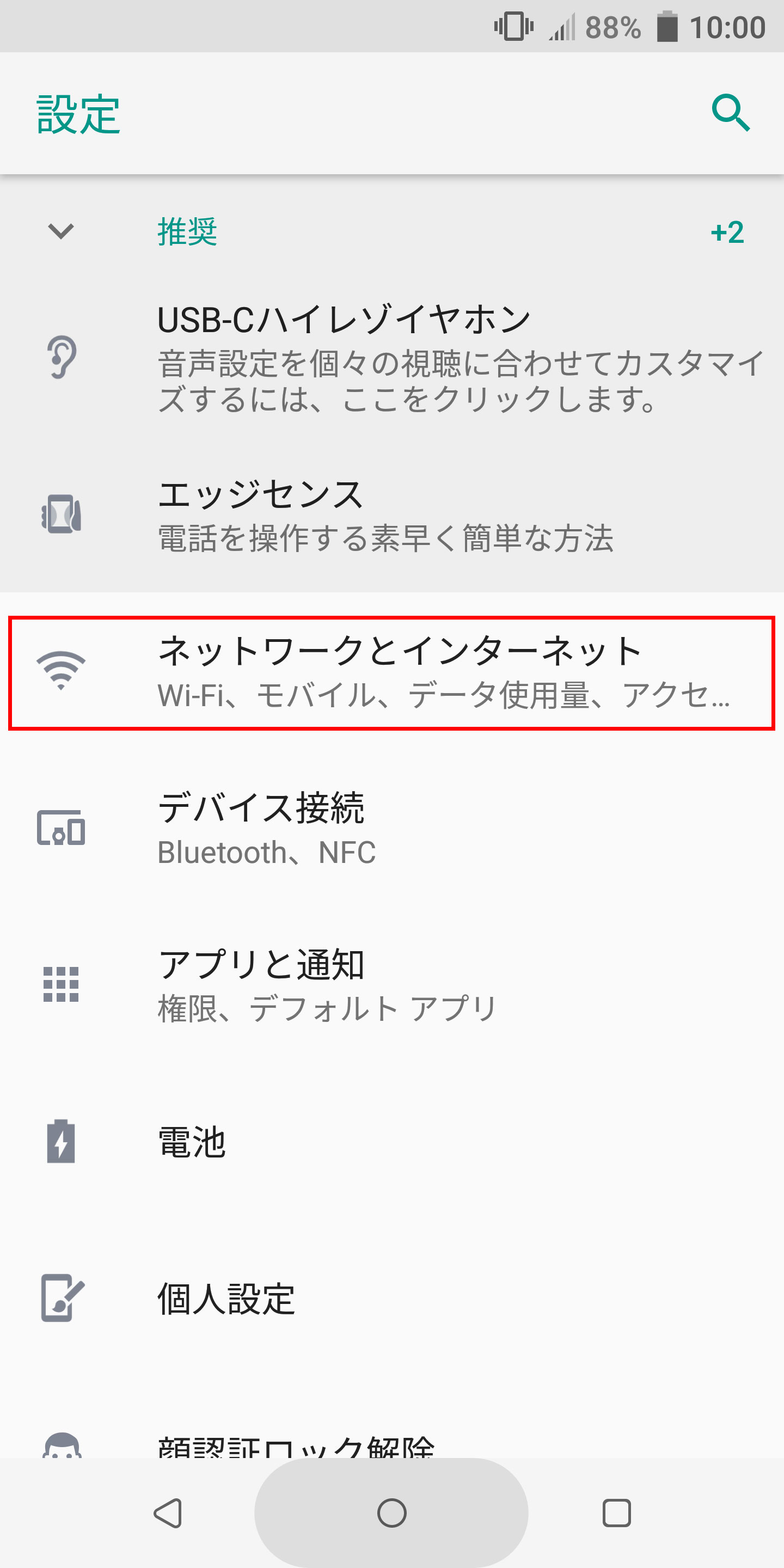
「ネットワークとインターネット」をタップしてください。
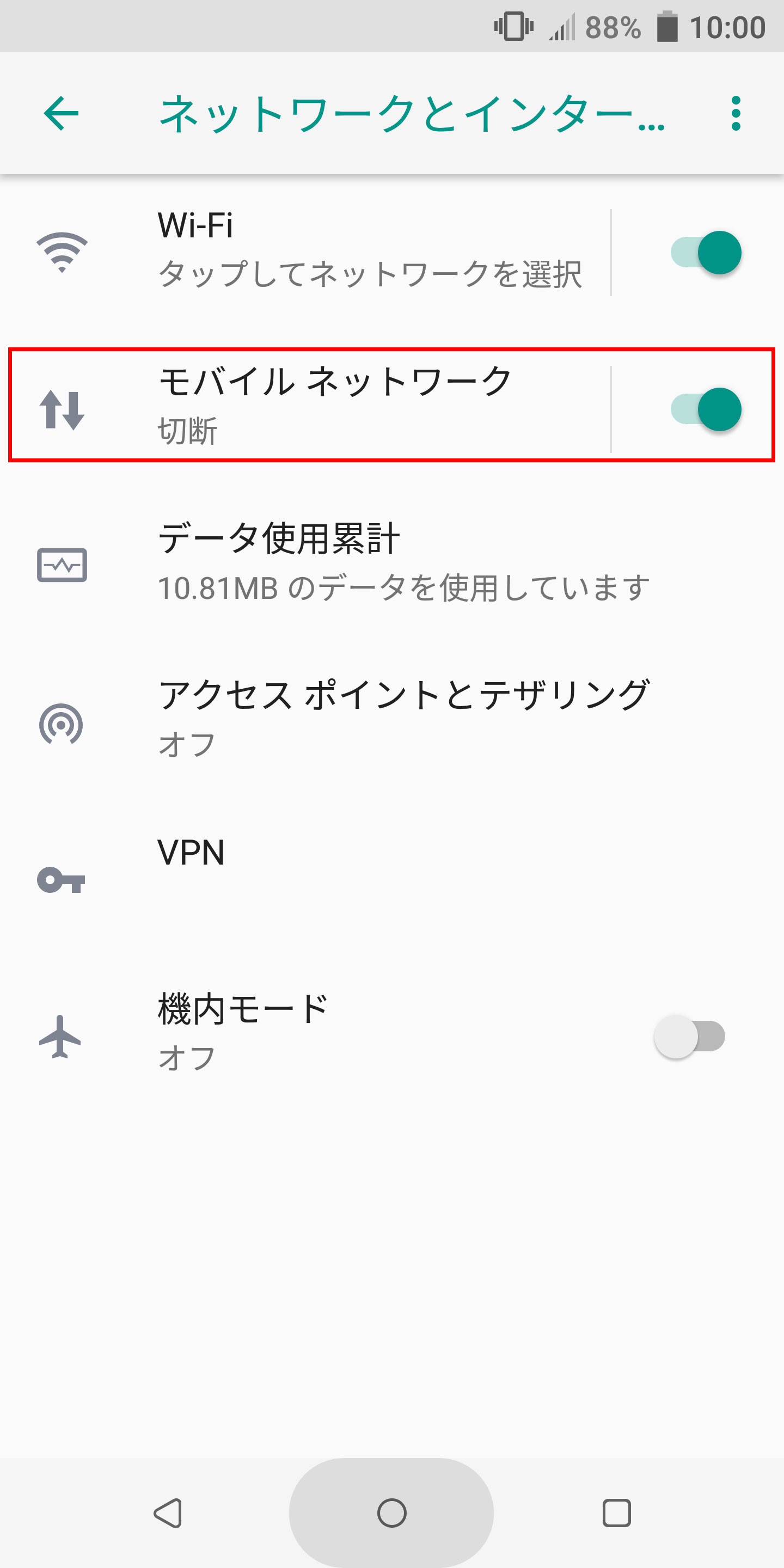
「モバイルネットワーク」をタップしてください。
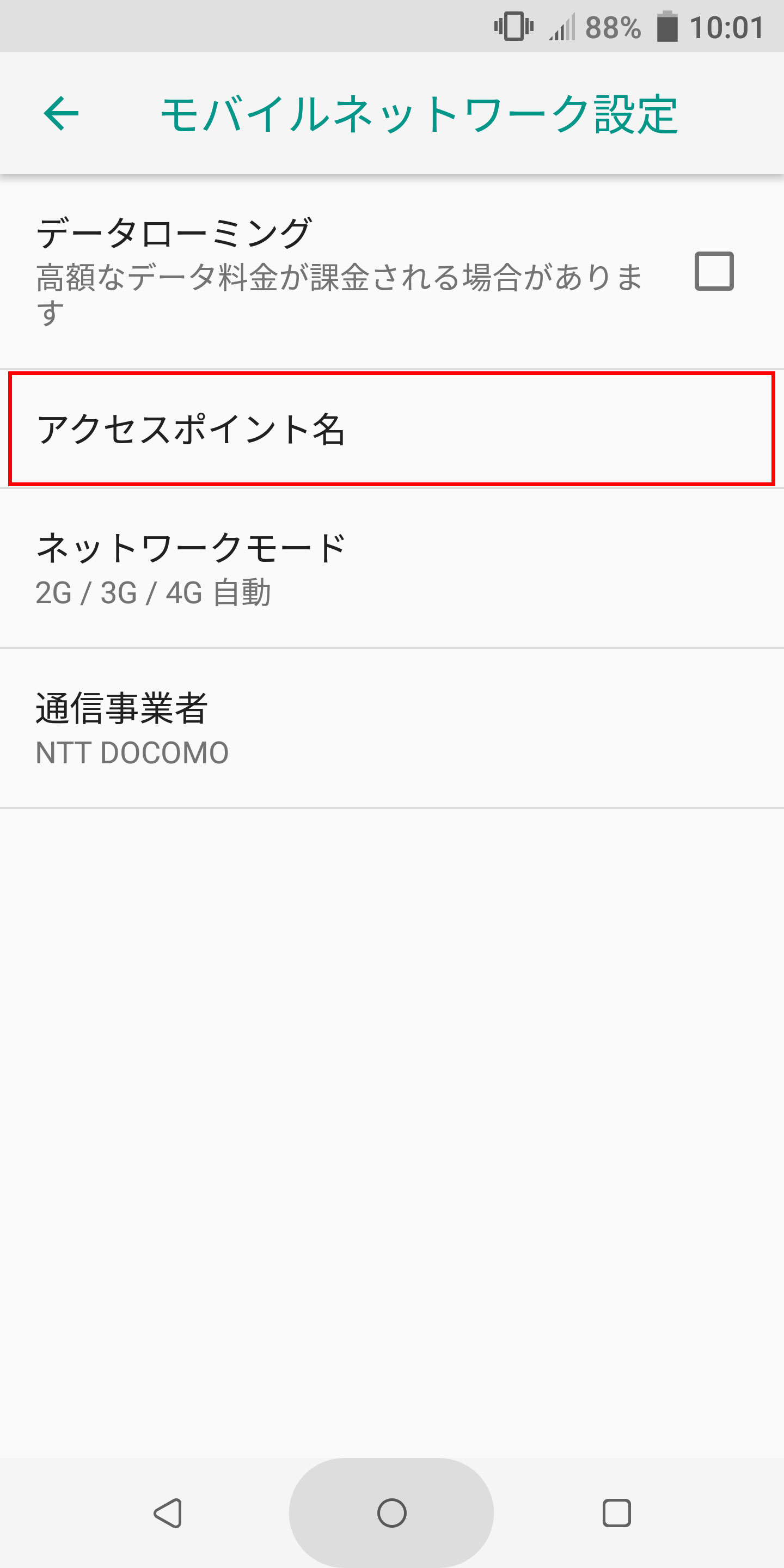
「アクセスポイント名」をタップしてください。
© Rakuten Mobile, Inc.