- おすすめ
-
楽天でんわ
-
楽天ブロードバンド
-
楽天買取
-
楽天マガジン
楽天モバイルトップ > 会員サポート(マイページ) > 本人確認書類アップロード方法
このページでは、お申し込みの際に本人確認方法として「本人確認書類をアップロードする」を選択した方にむけて、書類のアップロード方法をご案内しています。
アップロード不要の「ご自宅かんたん本人確認」のご案内はこちら>
本人確認書類のアップロードは、パソコン・スマートフォンからご利用いただけます。


「本人確認書類」を画像にします。
お使いのデジタルカメラ、カメラ付き携帯電話、スキャナーなどで「本人確認書類」を撮影してください。
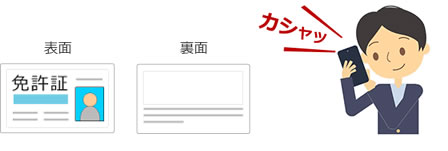
撮影した画像を、お使いのパソコンに保存します。
保存のしかたについては、デジタルカメラやカメラ付き携帯電話などのマニュアルをご覧ください。
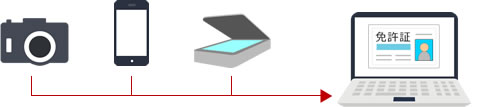
専用のアップロードページから、撮影した本人確認書類の画像を送信します。
楽天モバイルカスタマーセンターからお送りした「本人確認書類ご提出のお願い」メールを開いてください。
楽天モバイルのお申し込み完了画面に記載のログインID/パスワードをお控えください。
「本人確認書類アップロード」ページにお控えいただいたログインID/パスワードを入力して「Log in」ボタンをクリックしてください。
ログイン情報をお忘れの場合は、お申し込み完了メールに記載の「パスワードを忘れた方はこちら」よりパスワードを再発行ください。
その後、メールに記載されているログインID/パスワードを入力して、最後に「Log in」ボタンをクリックしてください。
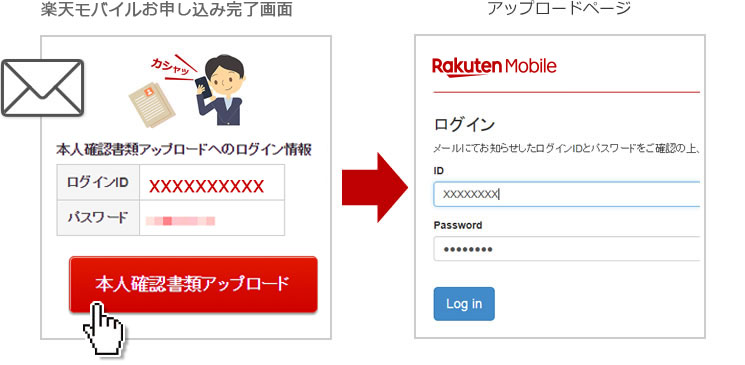
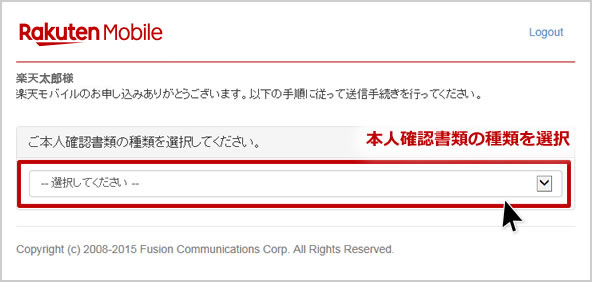
まず「ファイルを選択」ボタンをクリックします。
次にパソコンに保存した画像をクリックして選び、「開く」ボタンをクリックしてください。
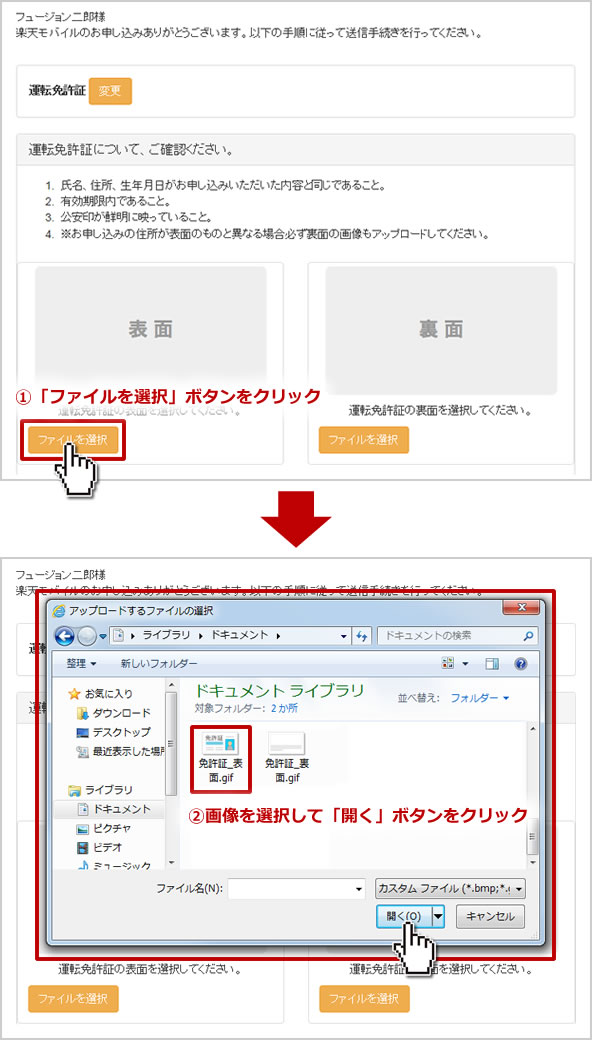
画像を間違えた場合は、再び「ファイルを選択」ボタンをクリックしてやり直してください。
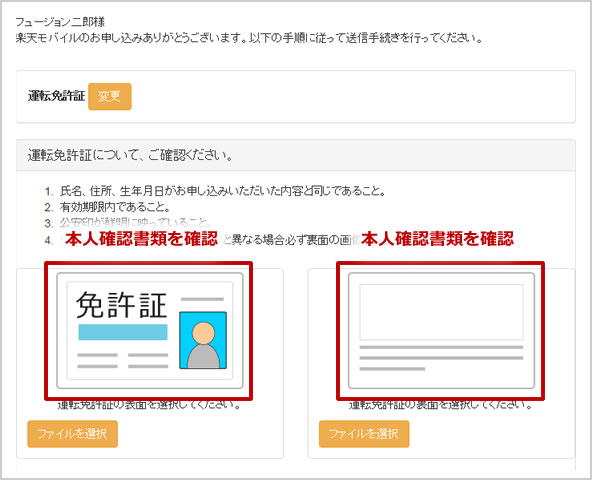
最後に「アップロードする」ボタンをクリックすると送信完了です。
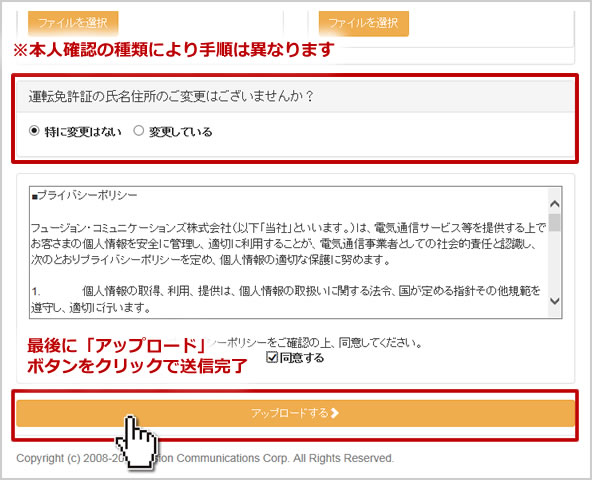

専用のアップロードページから、ご契約者 本人確認書類の画像を送信します。
楽天モバイルカスタマーセンターからお送りした「ご契約者 本人確認書類ご提出のお願い」メールを開いてください。
楽天モバイルのお申し込み完了画面に記載のログインID/パスワードをお控えください。
ログイン情報をお忘れの場合は、お申し込み完了メールに記載の「パスワードを忘れた方はこちら」よりパスワードを再発行ください。
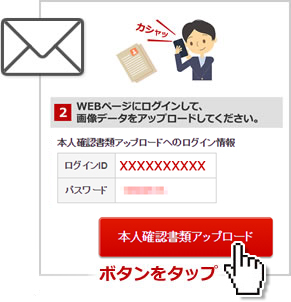
ログインページが開いたら、お控えいただいたログインID/パスワードを入力して「Log in」ボタンをクリックしてください。
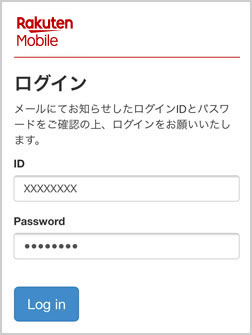
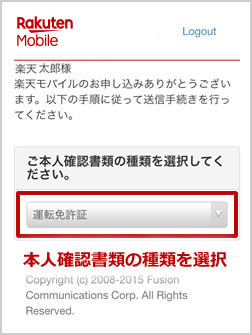
「写真を撮影またはファイルを選択」ボタンをタップしてください。
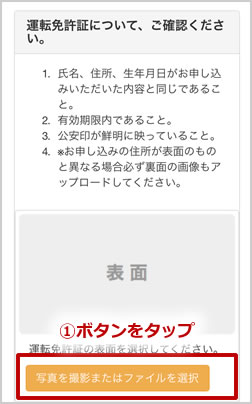
写真の撮影または、撮影済み画像から選択するボタンをタップしてください。
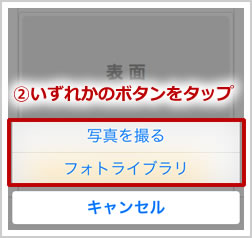
カメラアプリが起動したら「本人確認書類」を撮影してください。
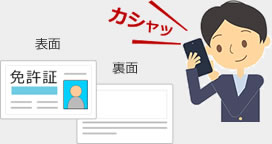
スマートフォンに保存されている撮影済み画像を選んでタップしてください。
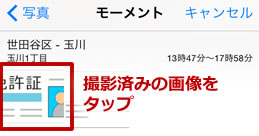
画像を間違えた場合は、再び「ファイルを選択」ボタンをタップしてやり直してください。
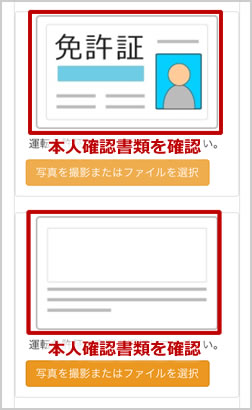
最後に「アップロードする」ボタンをタップすると送信完了です。
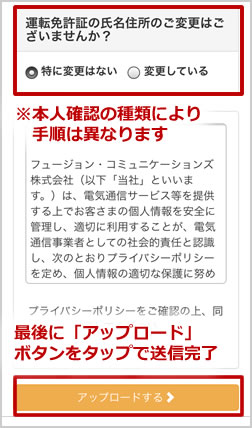
© Rakuten Mobile, Inc.