- おすすめ
-
楽天でんわ
-
楽天ブロードバンド
-
楽天買取
-
楽天マガジン
楽天モバイルトップ > 会員サポート(マイページ) > Gmail登録設定方法(Googleアカウントの取得と設定)
ホーム画面の歯車の形をした [設定] をタップします。
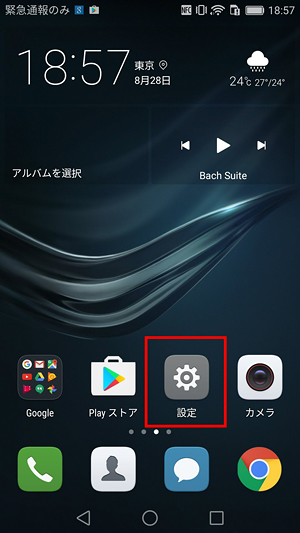
[アカウント] をタップします。
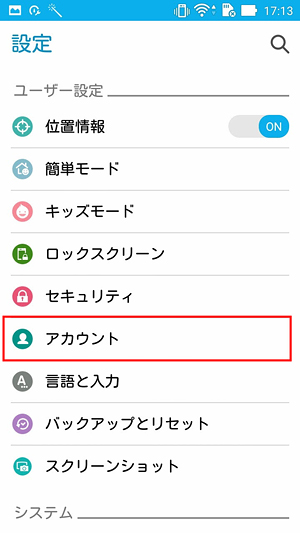
[アカウントを追加] をタップします。
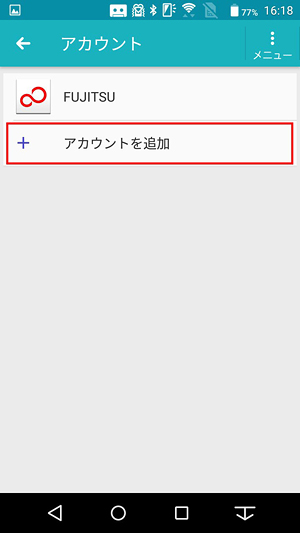
[Google] をタップします。
「情報を確認しています…」とメッセージが
表示されますので、しばらくお待ちください。
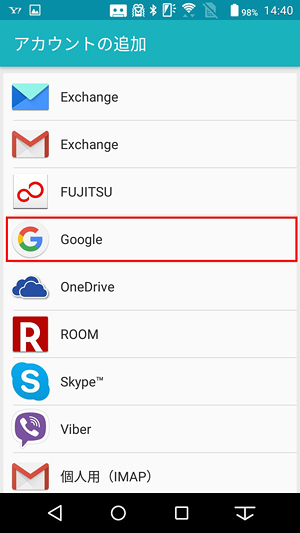
「アカウントの追加」画面が表示されますので、[または新しいアカウントを作成] をタップします。
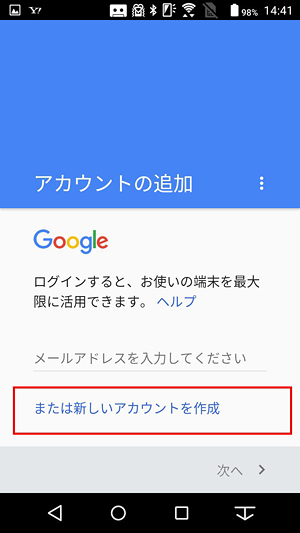
[姓]と[名]を入力し、[次へ] をタップします。
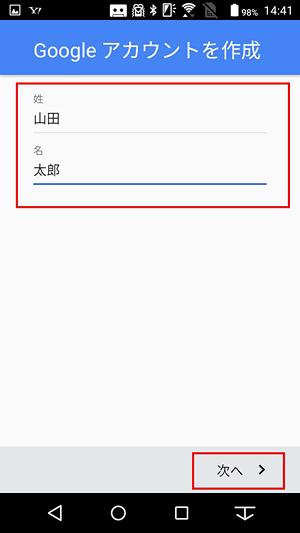
[生年月日]と[性別]を入力し、[次へ] をタップします。
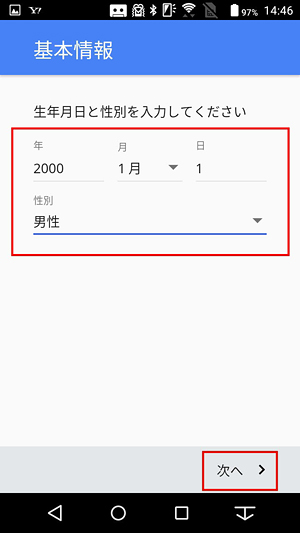
[ユーザー名]をタップし、希望するユーザー名(@gmail.comの前の部分)を入力し、[次へ] をタップします。
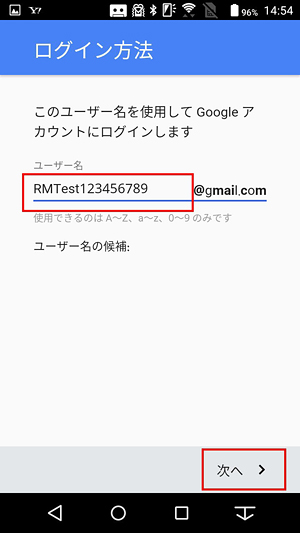
[パスワードを作成]、 [パスワードの確認] の両方に同じパスワードを入力します。
入力が完了したら、 [次へ] をタップします。
| パスワード入力に使用できる文字と注意点 | |
|---|---|
| 英字 | 大文字と小文字どちらも使用できます。大文字と小文字は区別されます。たとえば「G」と「g」は別の文字と見なされます。 |
| 数字 | 0~9 |
| 記号 | ! " # $ % & ‘ ( ) * + , - . / : ; < = > ? @ [ \ ] ^ { | } ~ |
| スペース | 先頭と末尾をスペースにすることはできません。 |
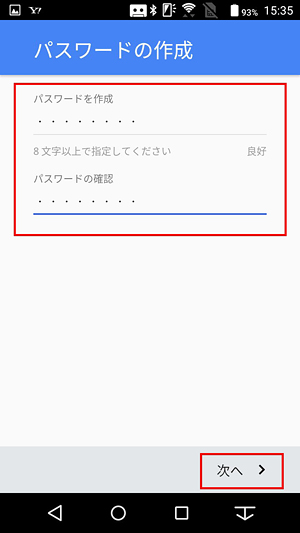
SMS(ショートメッセージ)を受信可能な電話番号をお持ちの場合
(ご契約のSIMが「通話SIM」または「050データSIM(SMSあり)」の方)
[電話番号] にSMS (ショートメッセージ)を受信可能な番号を入力し、 [次へ] をタップします。
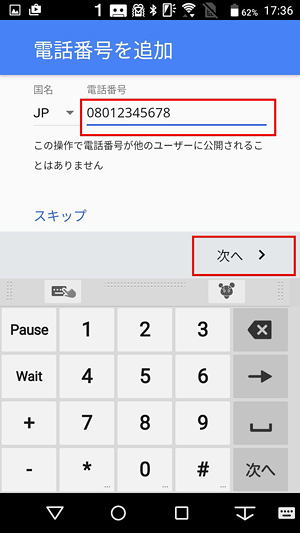
SMS(ショートメッセージ)を受信可能な電話番号をお持ちで無い場合
(ご契約のSIMが「データSIM(SMSなし)」の方)
[スキップ] をタップし、手順13に進みます。
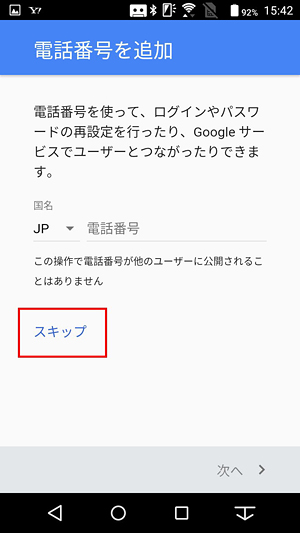
[確認]をタップします。
しばらくするとSMS(ショートメッセージ)が届きますので、記載されているコードをご確認ください。
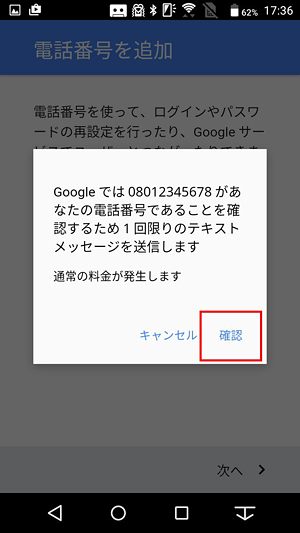
[コードを入力] にSMSで届いたコードを入力し、 [次へ] をタップします。
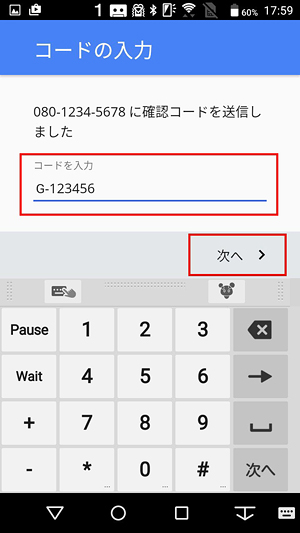
「プライバシー ポリシーと利用規約」 を全て確認していただき、 [同意する] をタップします。
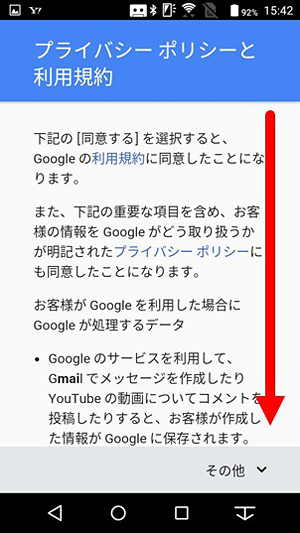
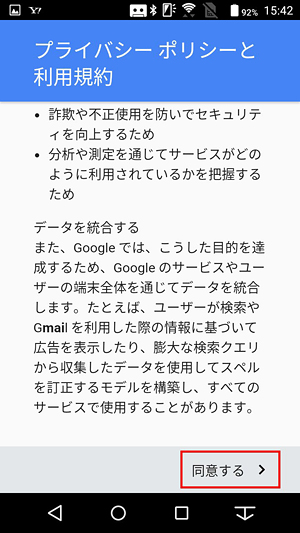
[次へ]をタップします。
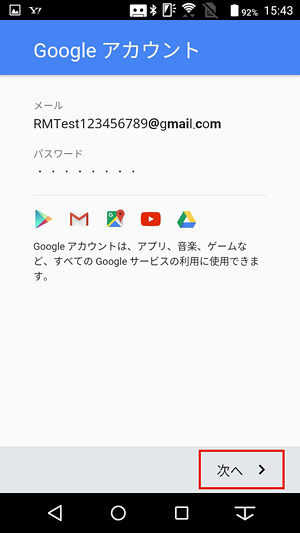
「Google サービス」 を全て確認していただき、 [次へ] をタップします。
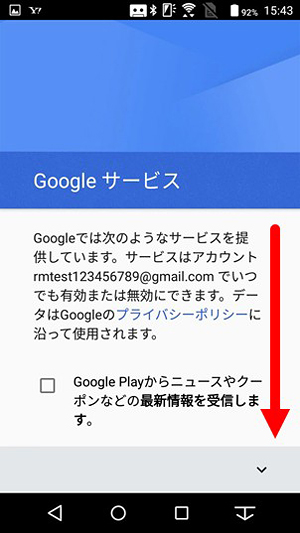
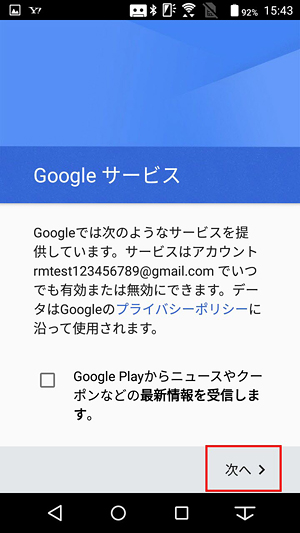
[スキップ] の左側にある、 [○] をタップしてスキップを選択し、 [次へ] をタップします。
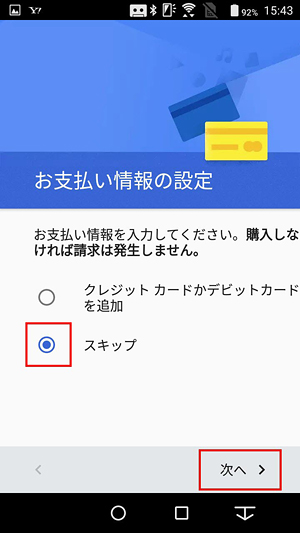
以上でGoogleアカウントの設定は完了です。
※「Googleアカウントの取得と設定」の手順16で「次へ」をタップした場合は、手順1、2を飛ばして手順3へ進んでください。
ホーム画面の歯車の形をした [設定] をタップします。
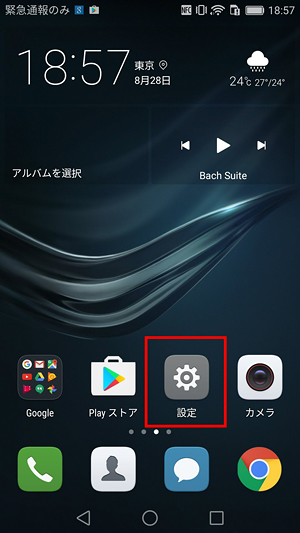
[アカウント] をタップします。
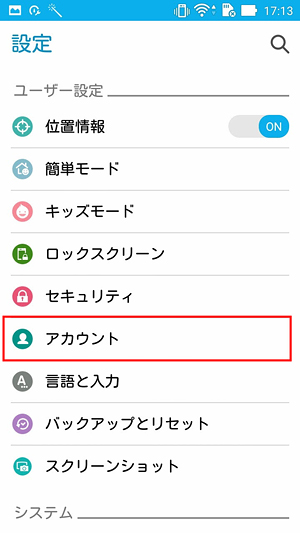
[Google]をタップします。
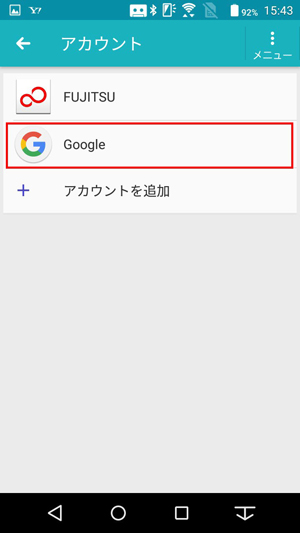
アカウントが表示されます。
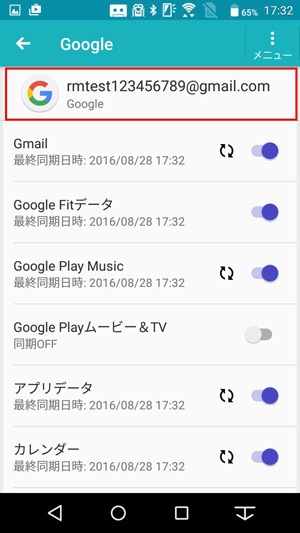
Gmailの項目がオンの状態になっていることを確認します。
オフの状態になっている場合は、[Gmail]の行をタップしてオンの状態にしてください。
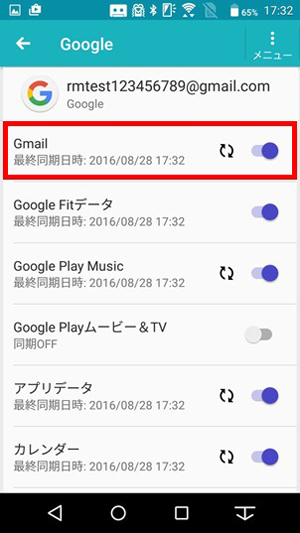
以上でGmailアカウントの設定は完了です。
© Rakuten Mobile, Inc.